How To Remove Gridlines In Tableau
For those who live by the Benjamin Franklin-inspired mantra "every 2nd saved is a 2nd earned" (or maybe that was actually about pennies?), this Tableau time saver mail service is for you.
It's incredibly refreshing to know that regardless of whether you have been using Tableau Desktop for seven years or seven months, y'all can always residuum assured that you can learn something new.
My goal is to simply aid you uncover a few ways to steal dorsum some time from your working 24-hour interval, as fourth dimension is ane of the few things that we haven't quite figured out how to roll back.
Ctrl + M
There are enough of keyboard shortcuts that are helpful. To a higher place is one of my favorites for Tableau Desktop on Windows. This is basically a shortcut for creating a new worksheet for your Tableau Desktop workbook (not to be dislocated with the shortcut for creating a new workbook itself which is Ctrl + North). When I'm pressed for time to get my views built, I'll use the Ctrl + M shortcut, so I don't accept to get to the meridian or lesser of my workbook in order to create my new sheet. For our young man Mac users, this would exist Command + T from your workbook.
Removing Grid Lines (Workbook-Wide Formatting)
Ofttimes, an writer or creator of a Viz will spend quite a bit of time formatting individual sheets. In that location is i format option in particular that I'll ever go edit once I'thousand prepare to cleanup and share my piece of work: removing all filigree lines. I desire my charts to await clean, and so I remove filigree lines nearly 100% of the fourth dimension, especially for sheets I plan to put onto a dashboard. Well, rather than having to format each individual sheet to remove those filigree lines, Tableau Desktop has a tool available from the Dashboard carte du jour, under "Format," that lets you remove grid lines for all sheets…across your unabridged workbook (yes, y'all heard that correctly). Create as many views as you lot desire, and then remove grid lines for all of them at once from your dashboard carte. Equally y'all tin can run across below, the Format Workbook selection allows you to exercise font formatting workbook-wide as well.
From the dashboard window, first locate Format > Workbook:
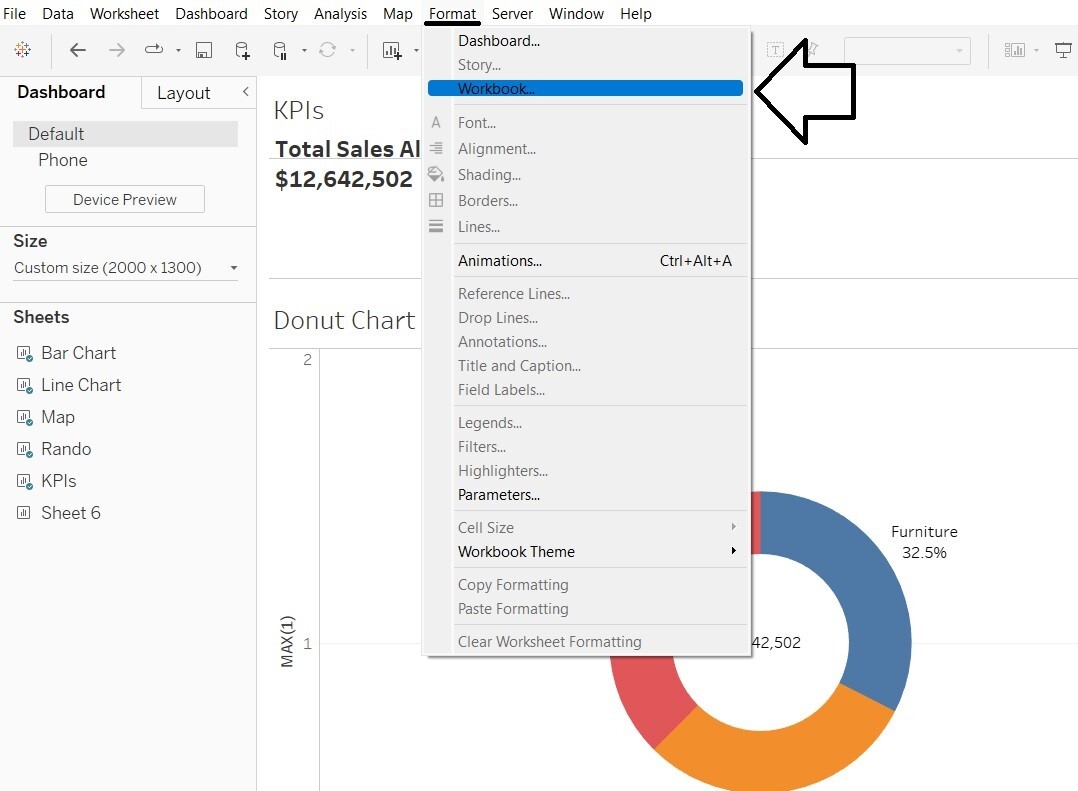
Then, from the Format pane, find Filigree Lines > Plough Off:
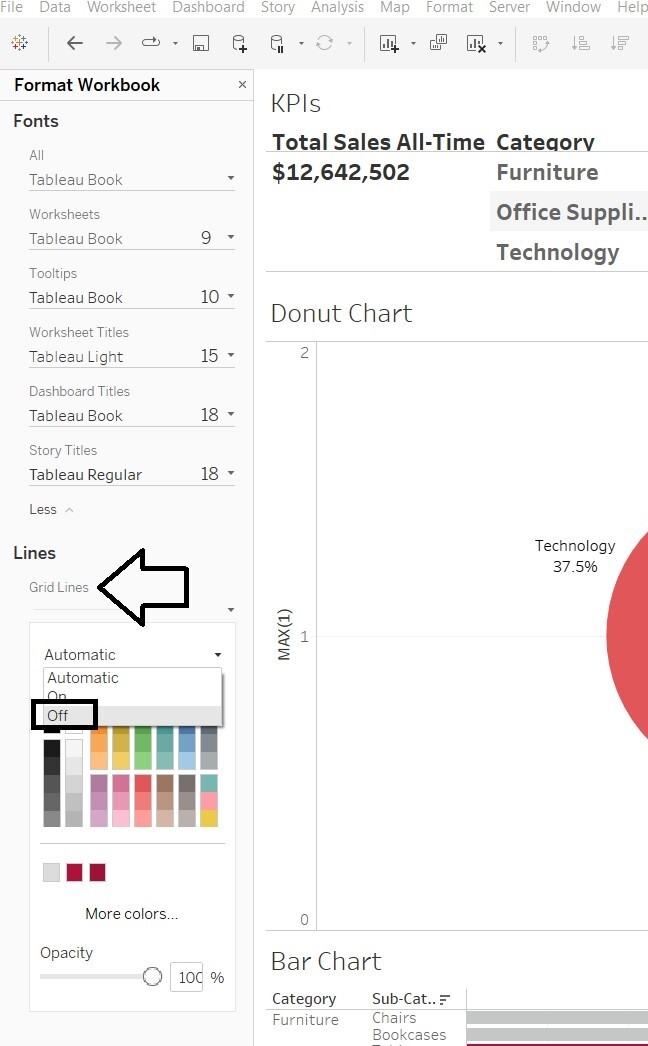
Show as Filter
Did you know that you tin simply right-click on a field from anywhere (from the Data pane, the Marks cards or the columns and rows shelves) and cull to "Prove Filter" rather than having to go through the ii-step procedure of dragging the field to the filter card and so choosing to show the filter once information technology's at that place? Once I found that out, I would go ahead and by default cull the "show filter" menu option on my field name, then that the filter would be both created and shown at the same fourth dimension. Then, I would go dorsum to edit the filter every bit needed if I needed something other than the default filter beliefs.
A collection of "testify filter" examples from unlike areas of the view:
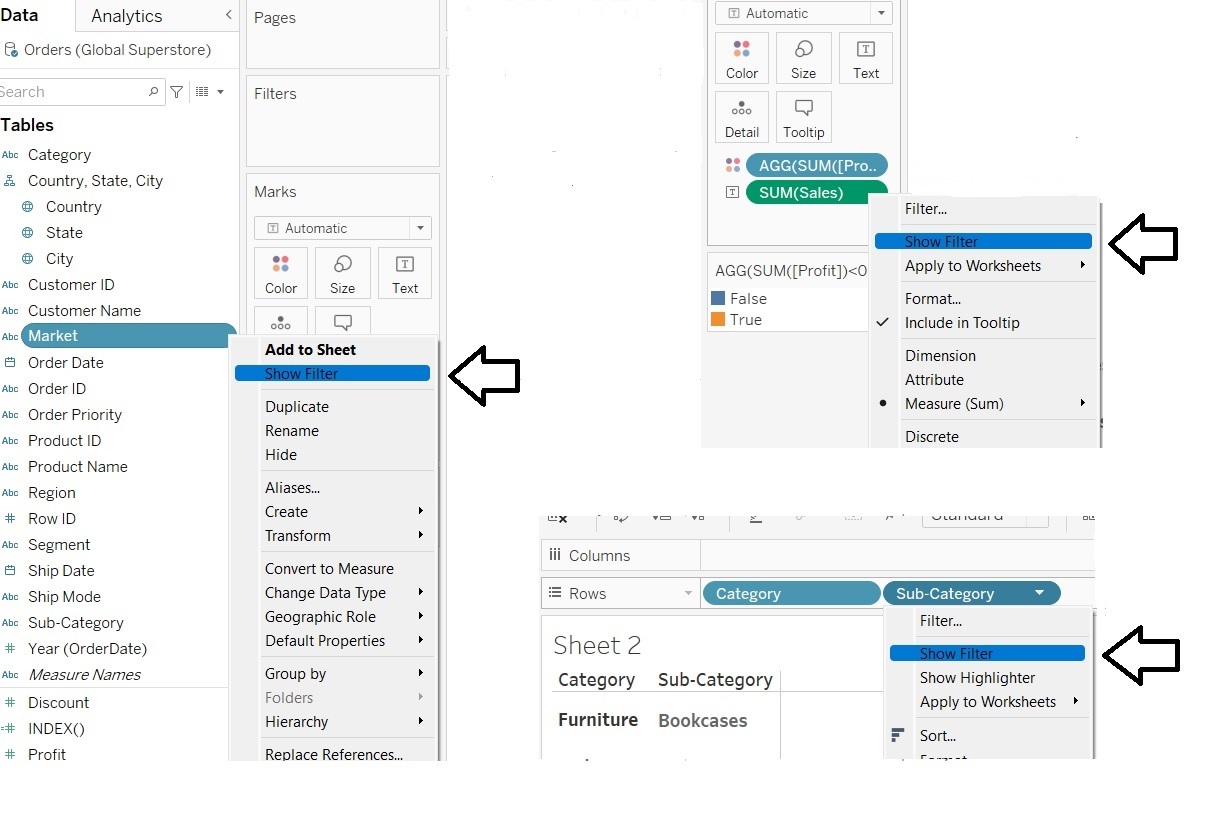
Ctrl +
This is the quickest tip, just maybe the most of import if you are going to be creating a agglomeration of calculated fields. From the calculated field dialogue box, at least on my laptop screen, the font can be difficult to read as I type my function out. If y'all simply printing "Ctrl" and "+" a few times, you lot can make the font magnitudes bigger, so you can easily read the calculation equally it is being typed (and you lot can use the shortcut at whatever time once the create calculated field window is open). This volition assistance to minimize mistakes such equally using the wrong function, field or fifty-fifty safe guarding your text strings to ensure correct spelling or capitalization.
Bonus: It is also worth pointing out that when creating a calculated field, it tin be much easier to pull your fields in from your view to complete your calculation, which will absolutely help with saving time and beingness accurate. This is ane of the only times y'all can drag a field into some other location without replacing it.
Create a New Calculation from the Marks Card
Calculations can be initiated directly from the Marks menu or from the Columns and Rows shelves. I use this quite a bit for a quick Boolean argument such as "SUM([Turn a profit])<0" or even using an Index function. Past the way, the Alphabetize() might exist my favorite table calculation due to its enormous flexibility. For instance, if I want to label my top 3 selling Sub-Categories, I can double-click in the Marks carte du jour surface area, type my Index part and then add it as a label to testify my rankings.
Bonus: I can then bring a copy of that role from the Marks bill of fare area (or Columns/Rows shelves) into my Data pane, so the function becomes re-usable across my workbook.
Here's where to initiate a adding in the Marks carte area with a double-click:
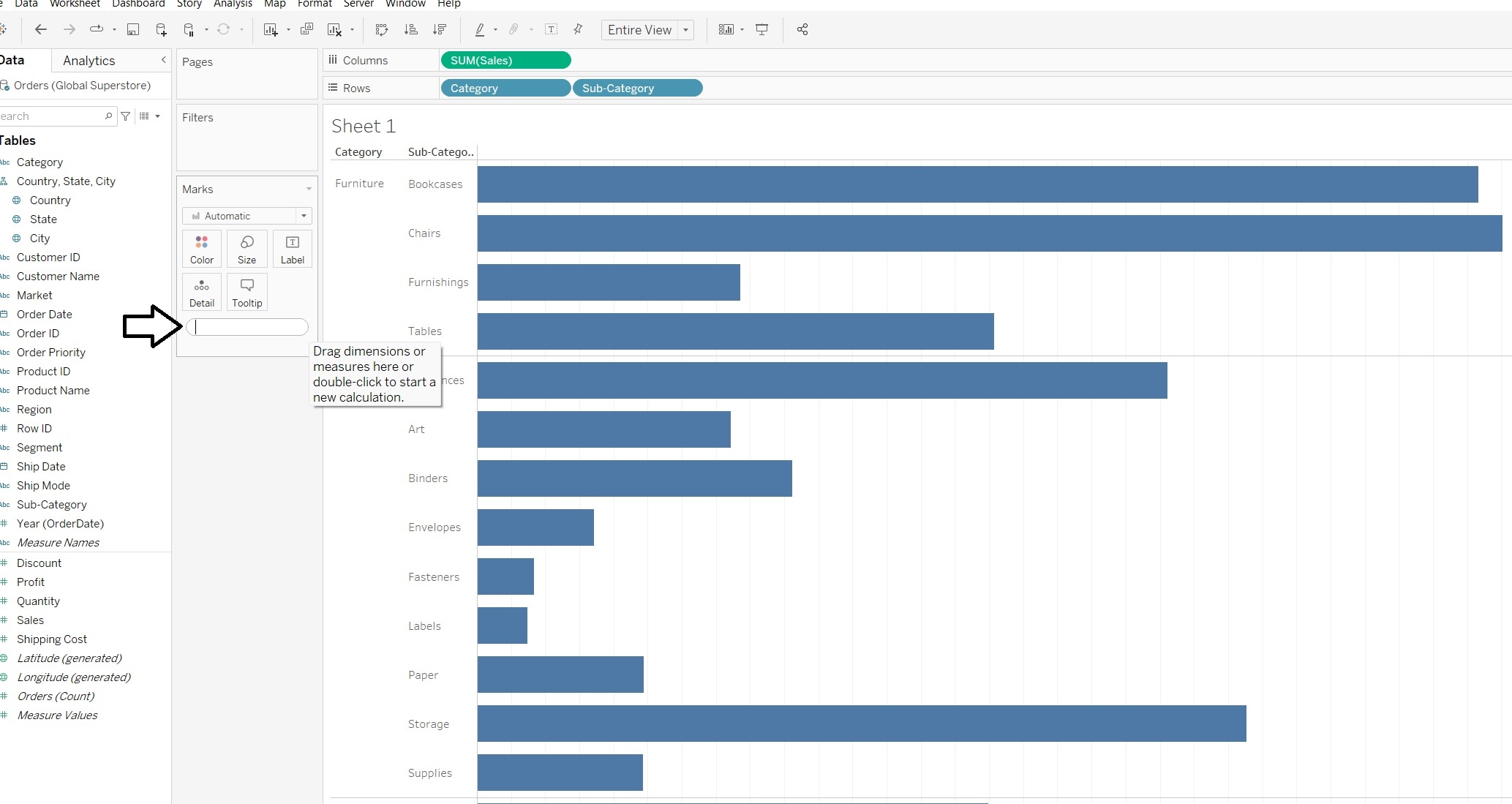
For example, the alphabetize part applied, put onto Label and copied to the Data pane:
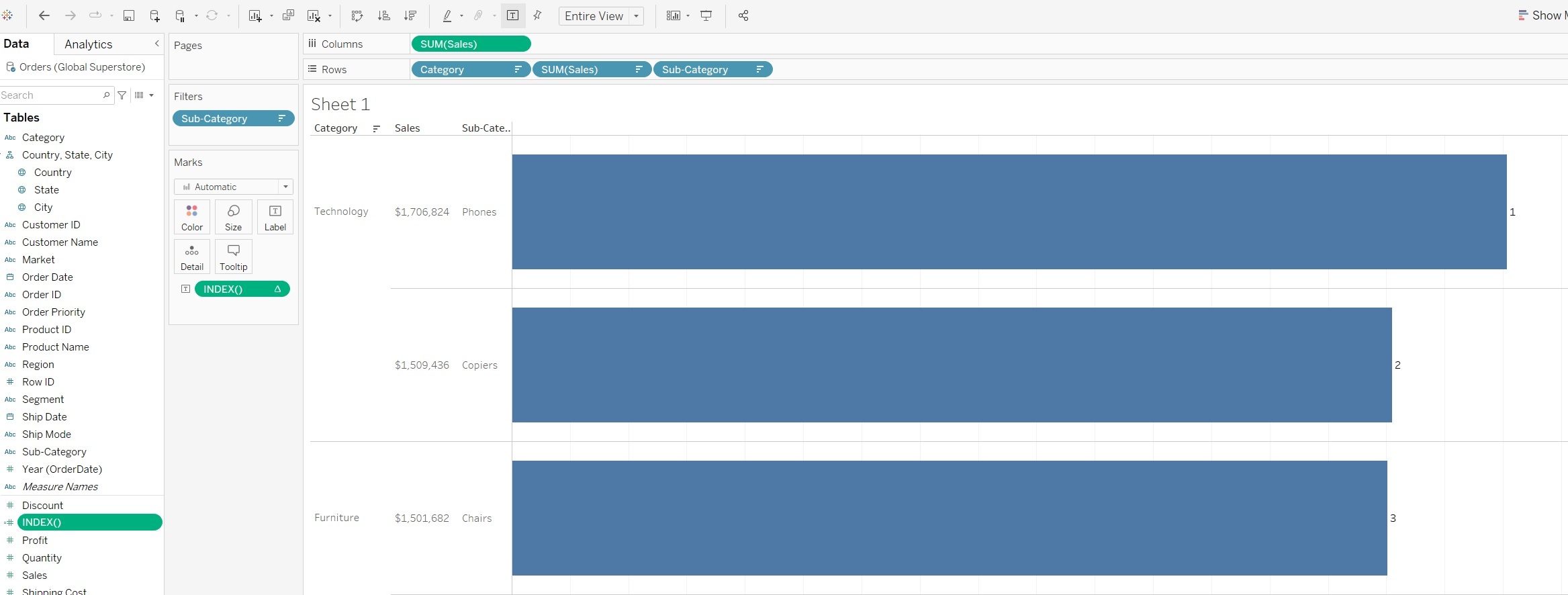
Ctrl + Click
I utilize this keyboard and mouse shortcut all the time in Tableau Desktop. When I am creating a text tabular array or crosstab, I'll usually set my headers and then bring all of my measures into the view at once. Using Ctrl + Click allows you plenty of other fourth dimension saver opportunities across Tableau Desktop besides. I promise, once you've got this mastery down, you tin can utilise information technology to salve yourself dozens of extra clicks. For example, you tin can apply the Ctrl + Click to format the default properties for all of your fields at once. In the case that multiple fields should exist represented equally a currency, yous tin Ctrl + Click your fields, then select the menu for whatever of the highlighted fields and become into "Default Properties" to adapt the number format for all of them at once. For Mac users, this would be Command + Click. Honestly, the default holding adjustment to your fields in your information pane can be very useful not just with numbers, but with other default properties such as aggregation and colors too.
Y'all tin can Ctrl + Click on multiple measures at one time:
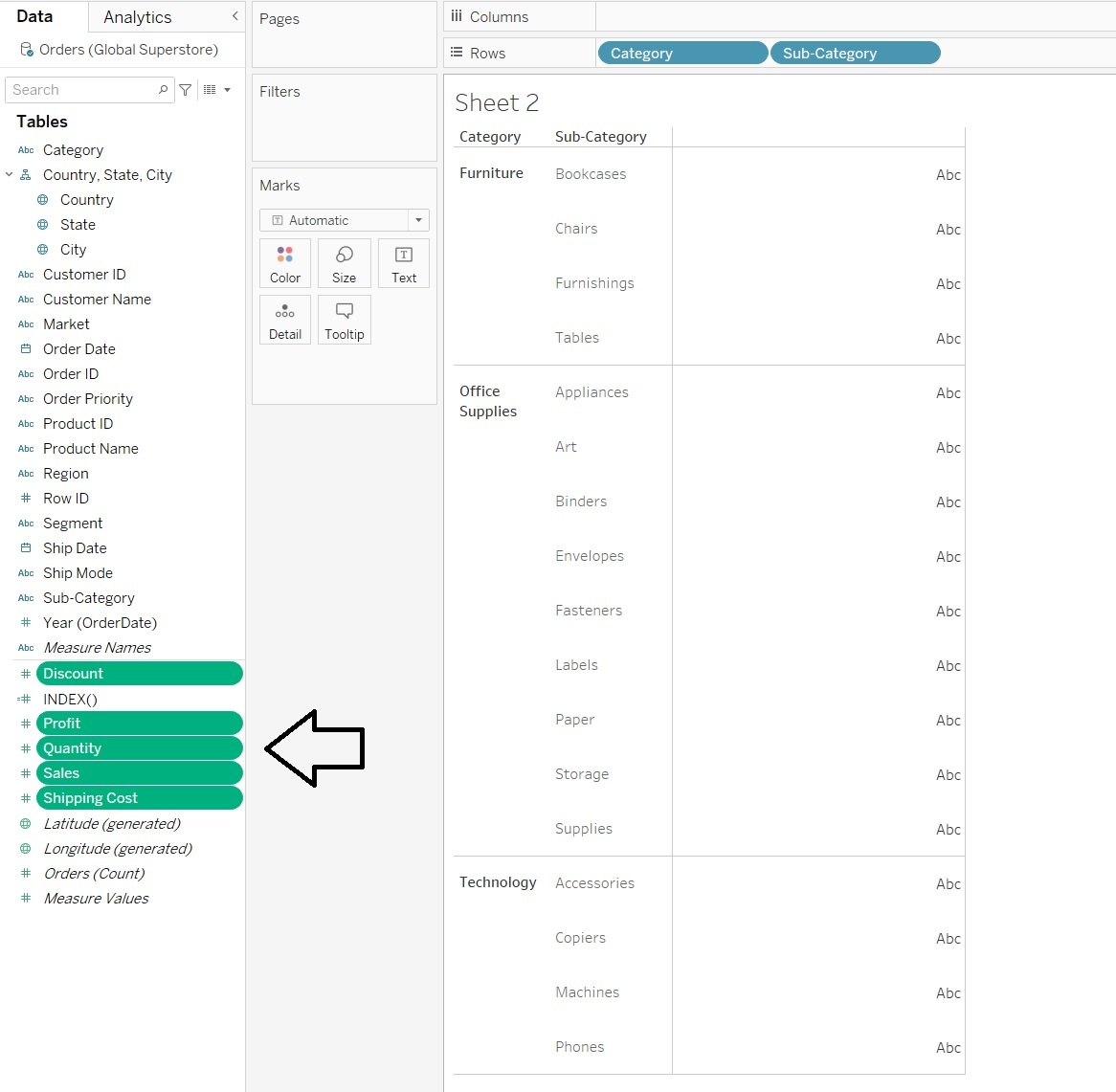
And then click and drag the multiple-selected fields at once into the view:
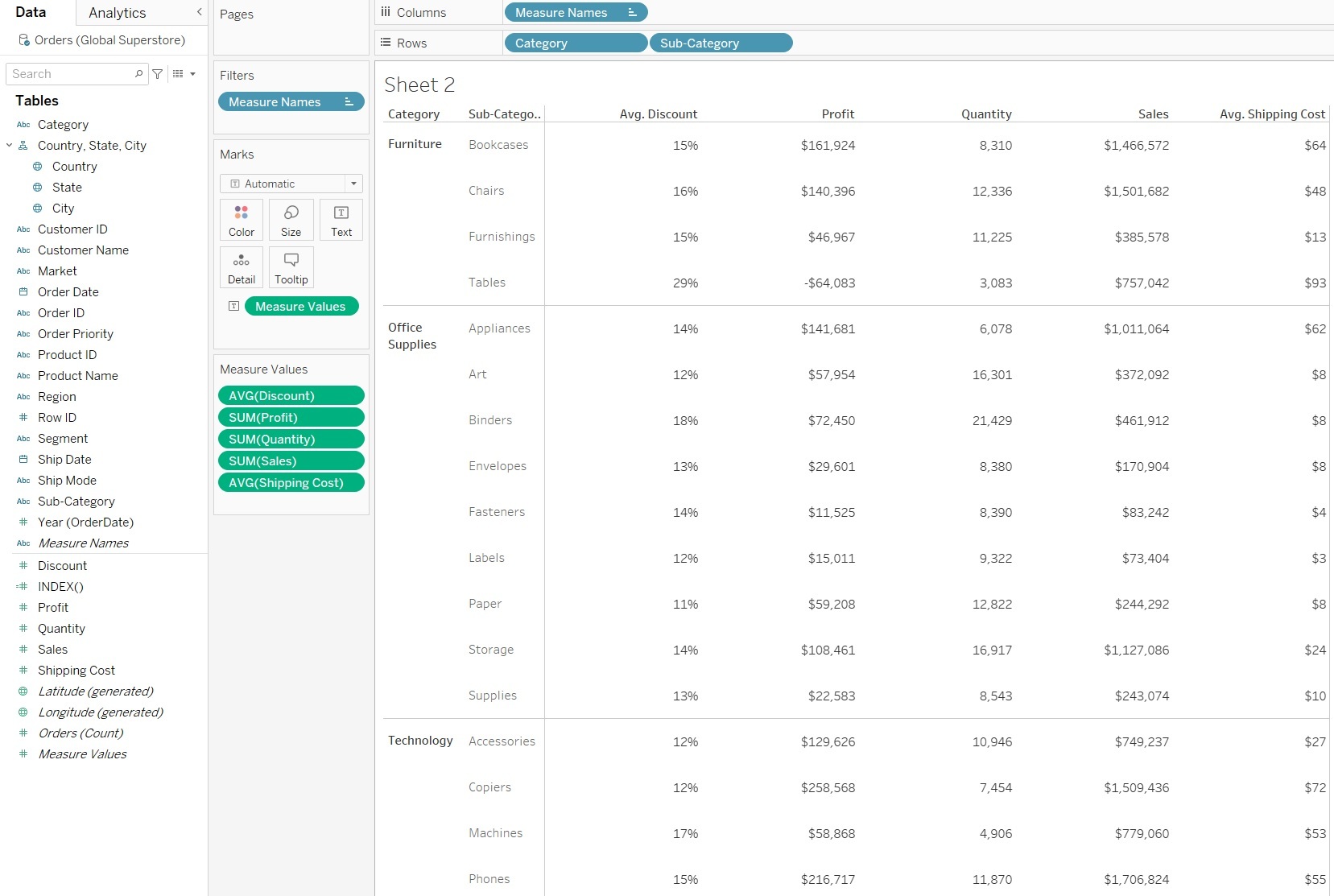
Resize Cells in a Crosstab
Before jumping into the toolbar to do a fit width/acme or entire view, you can utilize the Ctrl + Left arrow or Ctrl + Right pointer to adjust your row widths, making them narrower or wider. Yous can also use Ctrl + Up and Ctrl + Down arrows as shortcuts to adjust the cell acme, making the columns taller or shorter. Once you've locked in a Fit, such as Unabridged View, that overrides your ability to use the quick short-cuts noted hither, so play effectually with the Standard fit and run into if there'due south one of those shortcuts that you might detect useful for these quick crosstab adjustments.
Ctrl + A
When needing to deselect or select all items from a listing in a dialogue box, yous can use Ctrl + A. Left click to choose or highlight one of the items in your listing, then use Ctrl + A to practise a 'select all' or 'deselect all' very quickly.
Then, you tin bank check-mark an item to accept that utilise to all items or to none. Select an individual item in the list once finished to reset:
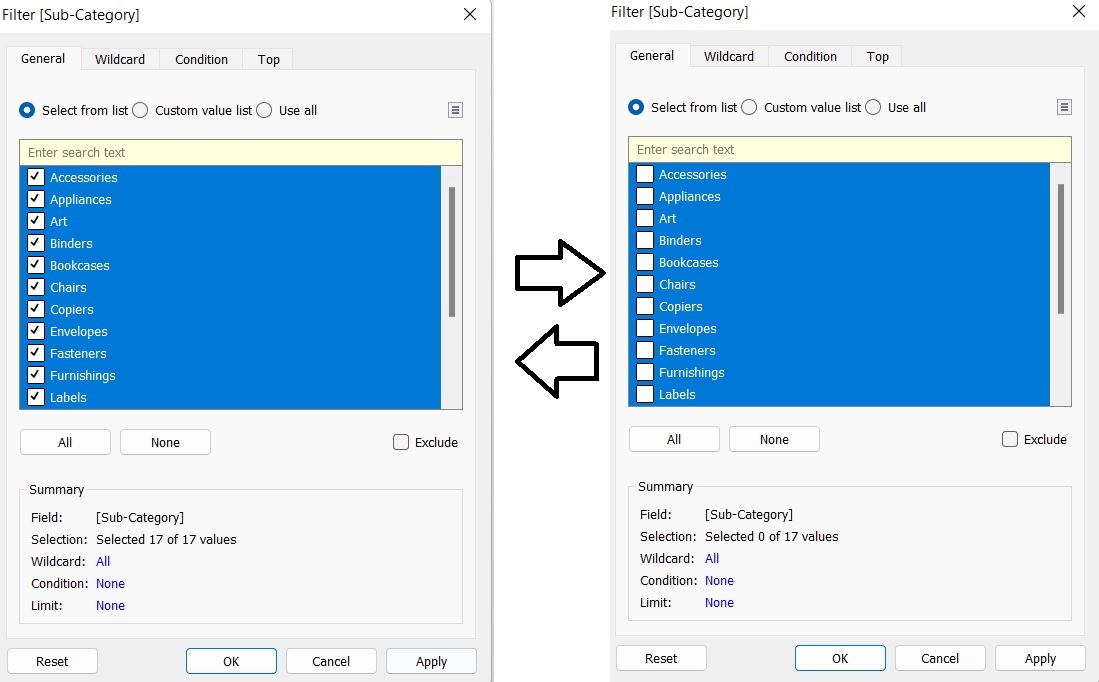
Workbook Arrangement
The last time saver applies to the organisation of your workbook sheets. Let's imagine you've done lots of productive, iterative work for the week. You may have 15 or 20 different private sheets created. Through best practices, nosotros know 20 sheets on a dashboard will probably practise more harm than good, so nosotros trim the dashboard down to just the about meaningful insights that we'll want to share with our end user. Later building your dashboard, you can right-click the dashboard title from the tab menu and click to "Hide All Sheets" for the given dashboard (this will hide only those sheets used on that dashboard). Then, when you are ready to bring those hidden tabs back, yous tin can correct-click the dashboard tab again to "Unhide Sheets." Conveniently enough, all of the associated sheets will exist shown immediately post-obit the dashboard tab when reshown. Rather than having to drag workbook tabs around, or dragging sheet icons from the grid-view to bring sheets closer to their related dashboard, you can use this ii-click trick to accomplish the same result.
A before and after image of the tabs after hiding and un-hiding its associated sheets:
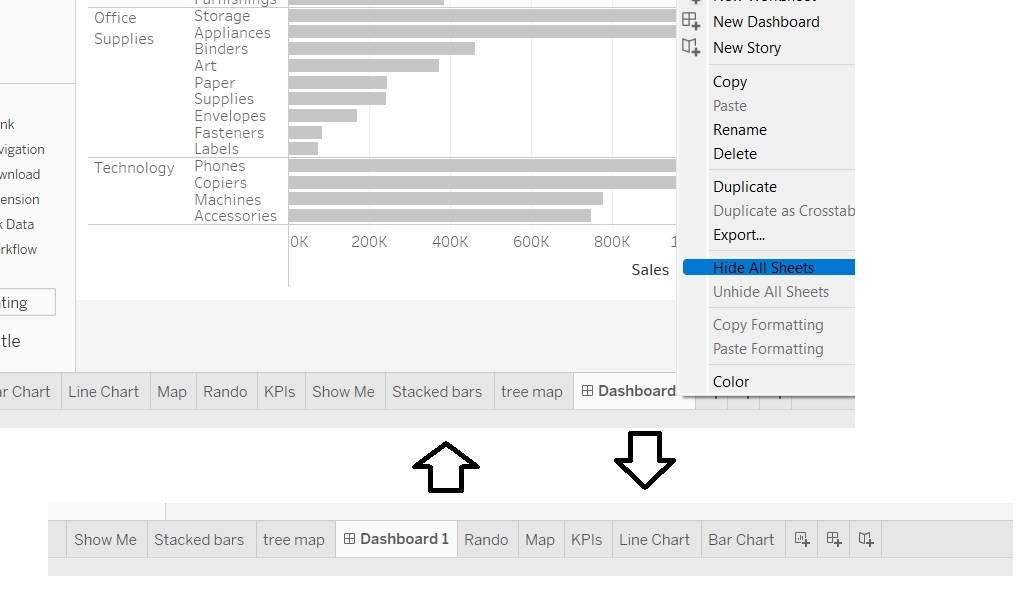
Accept some tips you think are useful besides? Feel free to share with usa on Twitter or LinkedIn.
Source: https://interworks.com/blog/2022/12/20/9-tableau-desktop-time-savers/

0 Response to "How To Remove Gridlines In Tableau"
Post a Comment